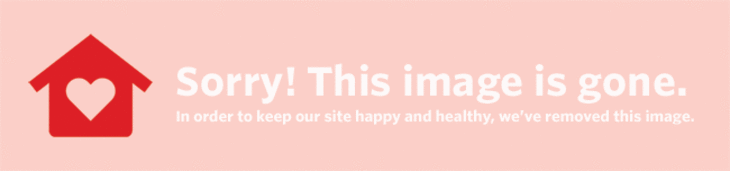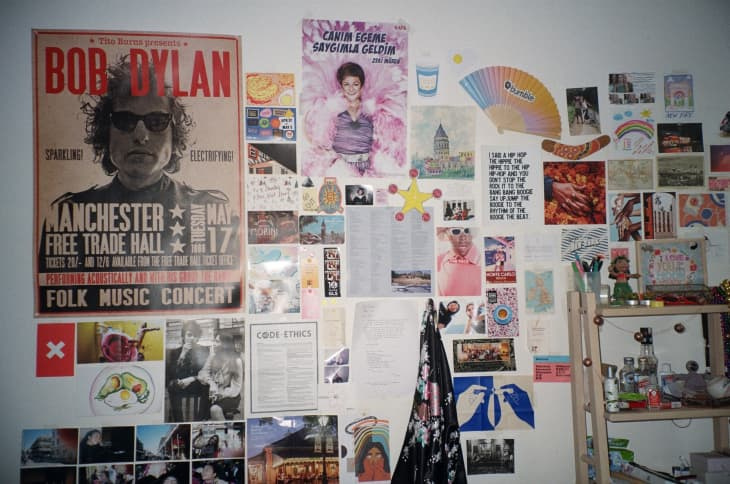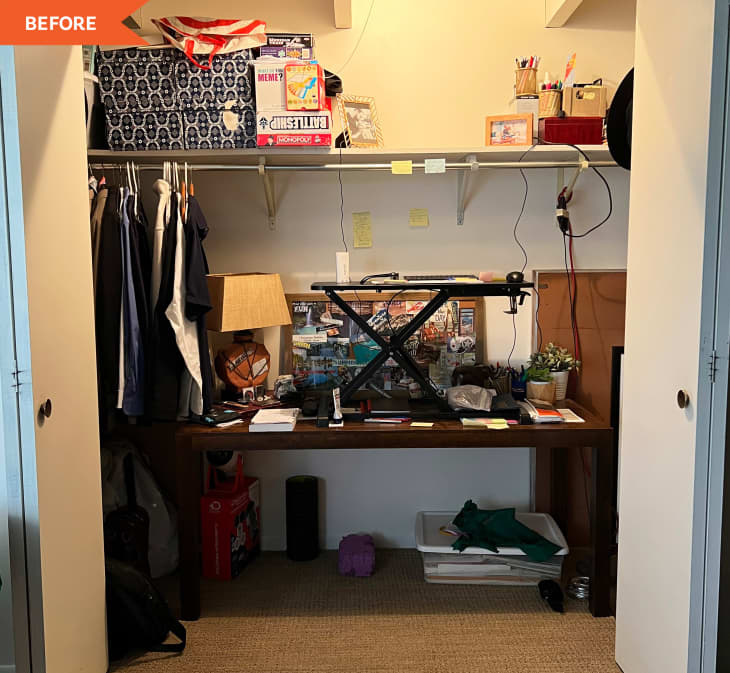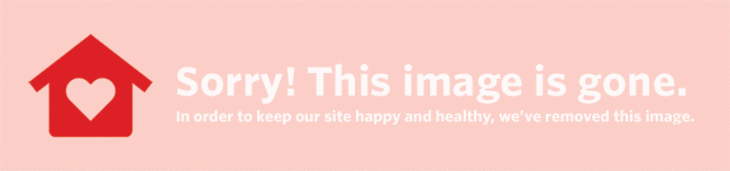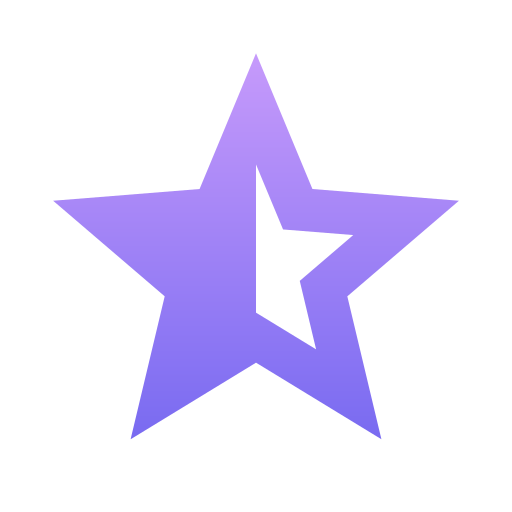เนื่องจากเราได้รับคำขอมากมายจากผู้อ่านของเราเกี่ยวกับแผนผังชั้นของพื้นที่ที่เราแสดงบน Apartment Therapy เราจึงคิดว่าเราจะแบ่งปันวิธีที่ง่ายและไม่ลำบากในการสร้างภาพวาดแผนผังชั้นของคุณเองด้วย Google SketchUp
คุณสามารถทำสิ่งต่างๆ ที่น่าทึ่งได้ด้วยโปรแกรมที่ใช้งานง่าย ดาวน์โหลดได้ฟรี และใช้งานง่ายนี้ การวาดรูปร่าง 2D ใดๆ แล้วอัดพื้นผิวเป็น 3D ทำได้ง่ายมาก แต่สำหรับวัตถุประสงค์ในการสร้างมุมมองมุมสูงของพื้นที่สถาปัตยกรรมหรือแผนผังชั้น เราจะดำเนินการในสองมิติเท่านั้น หากคุณสนใจที่จะเรียนรู้ 3D คุณสามารถดูวิดีโอสอนได้ ที่นี่ .
สิ่งแรกคือสิ่งแรก คุณต้องดาวน์โหลด SketchUp เพื่อเล่นพร้อมกับโพสต์นี้ ทำอย่างนั้น ที่นี่ .
เมื่อคุณได้ติดตั้งโปรแกรมแล้ว เมื่อเปิดให้เลือก มุมมองแผน - ฟุตและนิ้ว เพื่อเลือกรูปแบบการวาดที่เราจะใช้
จากนั้นอย่าลืมไปที่ ดู -> จานเครื่องมือ -> ชุดเครื่องมือขนาดใหญ่ เพื่อเข้าถึงเครื่องมือทั้งหมดที่เราจะพูดถึง
เราขอแนะนำให้เริ่มขั้นตอนการวาดภาพแปลนพื้นโดยร่างพื้นที่ด้วยมือคร่าวๆ แล้ววัดความยาวของผนังทั้งหมด ตรวจสอบให้แน่ใจว่าคุณรู้ว่าทางเข้าประตูของคุณอยู่ที่ไหนและกว้างแค่ไหน วิธีนี้จะทำให้คุณสามารถคัดลอกข้อมูลของคุณลงในโปรแกรมได้ง่าย หากคุณกำลังวัดทั้งอพาร์ตเมนต์หรือพื้นที่ขนาดใหญ่อื่นๆ จุดประสงค์ของเราในการรวมความหนาของผนังและรายละเอียดที่ซับซ้อนอื่นๆ นั้นไม่สำคัญ
ต่อไปนี้คือเครื่องมือสามอย่างที่คุณต้องใช้ในการสำรวจ Sketchup:
 บันทึก ขามัน
บันทึก ขามัน (เครดิตรูปภาพ: อพาร์ทเม้นท์บำบัด )
ความสำคัญของ 1111
คลิกไอคอนนี้แล้วลากเคอร์เซอร์ในพื้นที่วาดภาพเพื่อหมุนในแบบ 3 มิติ เราจะไม่ใช้เครื่องมือนี้ในบทช่วยสอน แต่คุณควรรู้ว่ามีเครื่องมือนี้อยู่
 บันทึก ขามัน
บันทึก ขามัน (เครดิตรูปภาพ: อพาร์ทเม้นท์บำบัด )
คลิกไอคอนนี้แล้วลากเคอร์เซอร์เพื่อย้ายมุมมองของคุณให้ใกล้หรือห่างจากพื้นที่วาดภาพมากขึ้น
 บันทึก ขามัน
บันทึก ขามัน (เครดิตรูปภาพ: อพาร์ทเม้นท์บำบัด )
คลิกไอคอนนี้แล้วลากเคอร์เซอร์ผ่านหน้าจอเพื่อย้ายไปยังพื้นที่ต่างๆ ของพื้นที่วาดภาพ
 บันทึก ขามัน
บันทึก ขามัน (เครดิตรูปภาพ: อพาร์ทเม้นท์บำบัด )
Quadrant
ในการสร้างแผนผังชั้น ให้ใช้สี่เหลี่ยมมุมขวาบนของพื้นที่วาดรูป เลื่อนให้เต็มหน้าจอ ถ้าคุณคิดย้อนกลับไปทางคณิตศาสตร์ระดับมัธยมศึกษาตอนปลาย คุณจะจำได้ว่าเป็นพื้นที่นี้ในระนาบกำลังสองที่พิกัดทั้งหมดเป็นจำนวนบวก หากคุณเริ่มที่มุมล่างซ้ายของภาพวาดโดยที่แกนตัดกันที่ (0,0) คุณจะวาดเส้นที่แม่นยำได้ง่ายมาก
 บันทึก ขามัน
บันทึก ขามัน (เครดิตรูปภาพ: อพาร์ทเม้นท์บำบัด )
คลิกที่ไอคอนดินสอเพื่อเปิดใช้งานเครื่องมือวาดเส้นของคุณ หากต้องการเริ่มวาดเส้น ให้คลิกที่ใดก็ได้ (เราแนะนำที่จุดเริ่มต้น) จากนั้นเลื่อนเคอร์เซอร์ขนานกับแกน X หรือ Y พิมพ์ความยาวบรรทัดที่ต้องการลงในแป้นพิมพ์ (เช่น 10 ′ 4 3/16″) แล้วกด Enter โปรแกรมจะสร้างเส้นที่มีความยาวตามต้องการ และตอนนี้เคอร์เซอร์จะอยู่ที่ปลายทางใหม่ของคุณ ทำซ้ำขั้นตอนเดียวกันเพื่อสร้างบรรทัดอื่นที่เริ่มต้นที่จุดสิ้นสุดของบรรทัดแรก
เราจะแนะนำการวาดรูปร่างในลักษณะนี้ แม้ว่าจะมีวิธีอื่นๆ ใน SketchUp เพื่อให้บรรลุเป้าหมายเดียวกัน
 บันทึก ขามัน
บันทึก ขามัน (เครดิตรูปภาพ: อพาร์ทเม้นท์บำบัด )
333 หมายถึง เลขเทวดา
เราชอบวาดทางเข้าออกในลักษณะดังต่อไปนี้ วาดพวกมันเป็นเส้นตรงที่มีจุดสิ้นสุด แม้ว่าจะดูเหมือนอยู่ภายในกำแพงของคุณก็ตาม เมื่อคุณวาดเสร็จแล้ว คุณสามารถย้อนกลับและลบส่วนของทางเข้าออกเพื่อแสดงว่ามีทางผ่านในพื้นที่เหล่านั้น คลิกที่เครื่องมือลบ จากนั้นคลิกที่ส่วนที่ต้องการลบ
ตัวอย่างเช่น ในภาพวาดห้องนอนของฉัน ประตูอยู่บนผนังขวาบน ฉันลากเส้น 2′ ต่อด้วยเส้น 3′ สำหรับทางเข้าประตู และปิดผนังด้วยส่วน 2'11 ที่เหลือ ต่อมาฉันกลับไปลบส่วนที่ 3 'ที่ทางเข้าออก
999 หมายถึงอะไรในพระคัมภีร์
เคล็ดลับและเทคนิค
โปรแกรมจะบอกคุณเมื่อคุณถึงจุดสิ้นสุดของบรรทัดอื่น หากคุณกำลังพยายามวาดเส้นที่เชื่อมต่อ ตรวจสอบให้แน่ใจว่าคุณคลิกเฉพาะจุดปลายสีเขียวที่เรียกออกมาเหล่านี้เมื่อโปรแกรมจัดชิดกับเส้นนั้น คุณยังสามารถค้นหาจุดกึ่งกลางของเส้นได้โดยวางเมาส์เหนือตำแหน่งโดยประมาณนั้นและรอให้จุดสีน้ำเงินปรากฏบนหน้าจอของคุณ
หากคุณทำผิดพลาดขณะวาดรูปร่าง คุณไม่จำเป็นต้องเริ่มใหม่ตั้งแต่ต้น ไปที่ แก้ไข -> เลิกทำการลากเส้น เพื่อย้อนรอยขั้นตอน จากนั้นเพียงคลิกที่จุดที่คุณต้องการเริ่มวาดอีกครั้ง
 บันทึก ขามัน
บันทึก ขามัน (เครดิตรูปภาพ: อพาร์ทเม้นท์บำบัด )
ใช้เครื่องมือวัดขนาดเพื่อสังเกตความยาวของเส้นที่คุณวาด คลิกที่ขอบหรือคลิกที่จุดปลายทั้งสองของเส้น จากนั้นดึงเคอร์เซอร์ออกด้านนอก เส้นมิติจะเคลื่อนที่ไปจนกว่าคุณจะตกลงกับตำแหน่งที่คุณต้องการวาง คลิกเพื่อความปลอดภัย
 บันทึก ขามัน
บันทึก ขามัน (เครดิตรูปภาพ: อพาร์ทเม้นท์บำบัด )
คลิกที่เครื่องมือข้อความ จากนั้นคลิกตำแหน่งที่คุณต้องการวางข้อความ กล่องสำหรับพิมพ์จะปรากฏขึ้น คุณสามารถใช้วิธีนี้เพื่อติดป้ายกำกับห้องในแผนผังชั้นของคุณ
บันทึก
เมื่อเสร็จแล้วให้ไปที่ ไฟล์ -> ส่งออก -> กราฟิก 2 มิติ เพื่อบันทึกแผนเป็นไฟล์ภาพปกติซึ่งคุณสามารถใช้ใน Photoshop เปิดในซอฟต์แวร์ดูภาพใด ๆ หรือแนบในอีเมลถึงเราที่ Apartment Therapy